
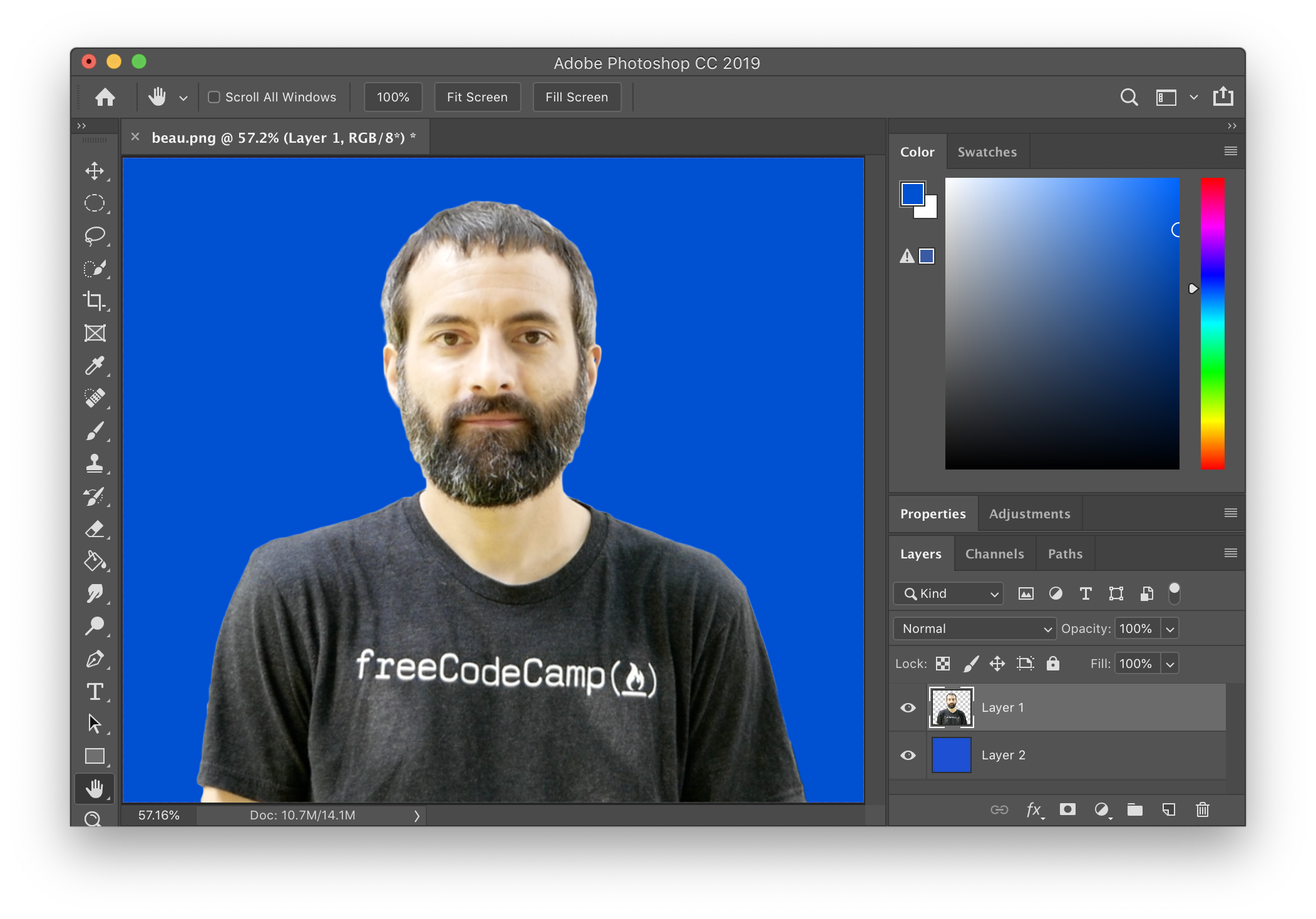
Using this colour selection you can then use the same Brush tool and settings to paint in the colour onto your shadows and make your new subject blend naturally with the original image. Double click on ‘Colour Fill’ and use the colour picker, which will pop up automatically, to select a dark point in the shadows of your subject. Right click on ‘Hue’ and ‘Saturation’, then ‘Blending Options’, and then pull your shadows up from left to right on your Underlying Layer. Select a dark grey or black tone (depending on your taste) and pin this layer to your new subject. Go to ‘Adjustment Layers’ and choose ‘Solid Colour’. Hold down ‘R’ and rotate your image so that you feel more comfortable when making your brush strokes. Using the Soft Round Pressure Opacity and Flow brush, you can now paint the highlights and shadows back in to add contrast and make your new subject blend in more realistically with its surroundings. Pro Tip: You can group these settings together and save them as a separate Layer Mask to ensure they do not affect any other parts of your image. Your first goal is to remove as much of the highlight and shadow colour as possible, so that you can make your new Smart Object look part of the original photo you are adding it to. Then go to ‘Image’ and ‘Adjustments’ and start tweaking settings like Vibrance, Levels Hue/Saturation and Colour Balance. To do this, right click on your subject and scroll down to ‘Convert to Smart Object’. Create Smart Objects to Match Tone and Colourįirst off, it’s important to make sure that the layer for the new subject you are adding to your photo is set as a Smart Object. Follow these simple editing tips and make your own digital masterpieces.ġ. This Photoshop tutorial from Melbourne photographer and filmmaker, Tom Noske will teach you how to blend different images together and create something entirely new.


 0 kommentar(er)
0 kommentar(er)
